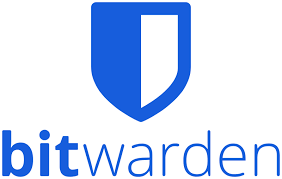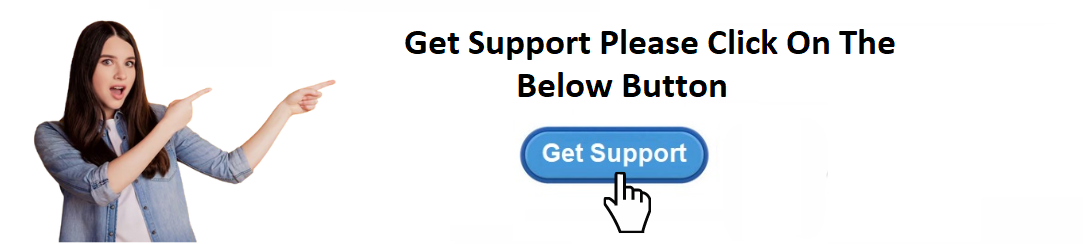How To fix Bitwarden Not Working Problem?
To Fix Bitwarden Password Manager Click on Button or
Link: 👉 https://bitwarden.com/support
Bitwarden is one of the most popular password managers available today, prized for its open-source nature, cross-platform support, and secure encryption. However, like any software, users may encounter issues from time to time. If you're facing problems with Bitwarden not working as expected, don’t panic. This article will walk you through some of the most common issues and their solutions to help you get back on track.
Check Your Internet Connection
The first thing to check when Bitwarden isn’t working properly is your internet connection. Bitwarden relies on a stable internet connection to sync your vault across devices and fetch any updates. If your connection is slow or intermittent, it may cause Bitwarden to malfunction or not sync data correctly.
Solution:
Make sure you're connected to a reliable Wi-Fi or cellular network.
Try opening a website or using other apps that require the internet to check your connection.
If you’re on a VPN, try disabling it temporarily to see if that resolves the issue, as some VPNs can block or slow down access to Bitwarden’s servers.
Outdated Version of Bitwarden
Using an outdated version of Bitwarden can lead to issues like slow performance, sync errors, or the application not loading at all. Regular updates are essential to fix bugs, introduce new features, and enhance security.
Solution:
For Desktop: Visit the Bitwarden website to download and install the latest version of the app for your operating system.
For Mobile: Open the Google Play Store or Apple App Store and check if an update is available for Bitwarden.
For Browser Extensions: Check your browser’s extension page to see if there’s an update available for the Bitwarden extension.
After updating the application, restart it and see if the issue persists.
Corrupted Vault Data
Sometimes, your vault data might get corrupted, leading to issues such as Bitwarden freezing, failing to open, or showing unexpected behavior. This can happen due to syncing issues, improper app shutdown, or network interruptions during sync.
Solution:
Log Out and Log Back In: Try logging out of your Bitwarden account and logging back in. This can sometimes help refresh the vault data and resolve syncing issues.
Clear Cache: If you’re using a browser extension, try clearing its cache and cookies. This will ensure that any cached data is removed and may resolve any issues related to corrupted files.
For Chrome: Go to Settings > Privacy and Security > Clear Browsing Data > Cached Images and Files.
For Firefox: Go to Preferences > Privacy & Security > Clear Data > Cached Web Content.
Use the Web Vault: If the desktop or mobile app isn’t working, you can always access your vault via the Bitwarden Web Vault by visiting vault.bitwarden.com. Log in with your credentials and see if the vault loads properly there.
Server Downtime or Maintenance
Another possible cause of Bitwarden not working could be server-side issues. Bitwarden relies on cloud servers to sync and store your data, and if there’s an outage or maintenance in progress, it may cause disruptions in service.
Solution:
Check the Bitwarden Status Page to see if there are any ongoing server issues or scheduled maintenance. If Bitwarden’s servers are down, the best course of action is to wait for the issue to be resolved on their end.
Bitwarden also provides a Twitter account (@Bitwarden) where they announce any outages or maintenance schedules.
Two-Factor Authentication Problems
If you’ve enabled Two-Factor Authentication (2FA) on your Bitwarden account, problems with your authentication method may prevent you from accessing your vault. This can happen if you lost access to your 2FA method, such as a phone with an authentication app, or if the time synchronization on your device is incorrect.
Solution:
Verify the Time on Your Device: 2FA methods often rely on the correct system time. If your device’s time isn’t accurate, you may have trouble logging in. Ensure that your device’s time zone is set correctly and that it’s synchronized with the internet.
Use Backup Codes: When setting up 2FA, Bitwarden provides backup codes as a failsafe. If you’ve lost access to your authentication method, use the backup codes to regain access to your account.
Disable 2FA Temporarily: If you can’t access your 2FA method, you can contact Bitwarden support to disable 2FA temporarily and regain access to your account.
Browser Extension Conflicts
If you’re using the Bitwarden browser extension and it’s not working properly, there may be conflicts with other installed extensions. Sometimes, other extensions can interfere with Bitwarden, causing it to malfunction or fail to autofill passwords.
Solution:
Disable Other Extensions: Temporarily disable other extensions in your browser to see if they’re causing conflicts with Bitwarden. If Bitwarden starts working after disabling an extension, you’ve identified the culprit.
Clear Extension Data: Clear the browser extension’s cache and data by going to the extension settings in your browser. This will remove any stored data and may fix the issue.
For Chrome, go to Extensions > Bitwarden > Details > Clear Data.
For Firefox, go to Add-ons > Bitwarden > Preferences > Clear Data.
Reinstall the Extension: If the issue persists, try removing the Bitwarden extension and reinstalling it from the Chrome Web Store or Mozilla Add-ons page.
Re-sync Vault Manually
Occasionally, Bitwarden may experience issues with syncing data between your devices. If changes made on one device aren’t reflected on others, manually triggering a sync might resolve the issue.
Solution:
On Desktop: Click on the Bitwarden icon in the system tray or taskbar, then select "Sync Now" or go to the settings menu and manually trigger a sync.
On Mobile: Open the Bitwarden app and swipe down on the vault screen to trigger a manual sync.
Web Vault: Visit the Bitwarden Web Vault, log in, and check if your vault data syncs correctly there.
Reinstall the Application
If none of the above solutions work, a complete reinstall of the Bitwarden application can help resolve deeper software issues. This will reset the app and clear any corrupted files that might be causing problems.
Solution:
For Desktop: Uninstall Bitwarden from your computer, then download and install the latest version from the official website.
For Mobile: Delete the app from your device and reinstall it from the Google Play Store or Apple App Store.
For Browser Extension: Remove the Bitwarden extension from your browser and reinstall it from the Chrome Web Store or Mozilla Add-ons page.
Contact Bitwarden Support
If you've tried all the troubleshooting steps and Bitwarden is still not working, it may be time to contact Bitwarden’s support team. They can provide personalized assistance and investigate any issues with your account or vault.
Solution:
Go to the Bitwarden Support Center and check for troubleshooting guides.
If you can’t find a solution, submit a ticket through the Bitwarden Contact Page with details of your issue.
Conclusion
Bitwarden is a powerful and secure password manager, but like any software, it can occasionally experience issues. By following the steps above—checking your internet connection, updating the app, clearing corrupted data, or troubleshooting authentication—most common Bitwarden issues can be resolved quickly.
If all else fails, don't hesitate to contact Bitwarden support for further assistance. With these fixes in hand, you'll be able to troubleshoot and resolve most issues on your own, ensuring a smooth and secure experience with your password manager