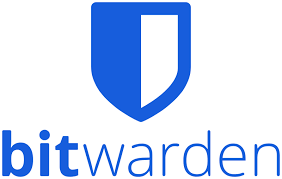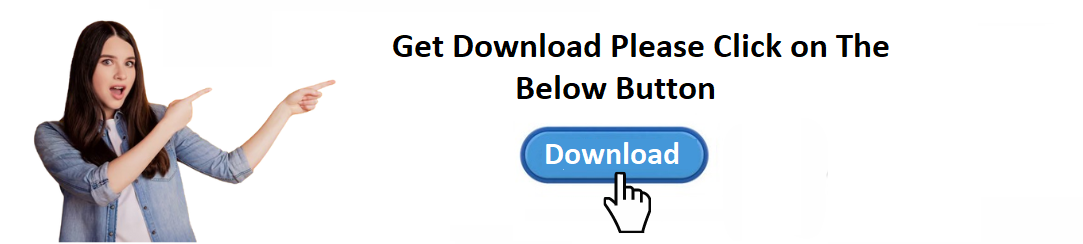How To Download Bitwarden Password Manager?
For Download Bitwarden Click on This Button or
Link: 👉 https://bitwarden.com/download
In today's digital age, managing passwords securely is more important than ever. With numerous online accounts requiring different login credentials, keeping track of these passwords can be a daunting task. Fortunately, password managers like Bitwarden offer a reliable solution for securely storing and managing your passwords. Bitwarden is a popular open-source password manager that helps users save, organize, and securely access their passwords across various devices. Whether you’re new to password managers or switching from another tool, this guide will walk you through the process of downloading and setting up Bitwarden.
What is Bitwarden?
Before diving into the download process, it’s worth understanding what Bitwarden is and why you might choose it over other password managers. Bitwarden is an open-source, cloud-based password manager that offers both free and premium subscription plans. It allows users to store and sync passwords, secure notes, credit card information, and more across multiple devices. Its open-source nature ensures transparency, meaning the code can be reviewed by anyone for security and reliability.
Bitwarden’s features include:
End-to-End Encryption: All data stored in Bitwarden is encrypted locally before it’s synced to the cloud. Only you have access to your passwords.
Cross-Platform Syncing: You can use Bitwarden on various devices including desktop computers, mobile phones, tablets, and web browsers.
Secure Sharing: Bitwarden allows you to securely share login credentials with trusted individuals or teams.
Zero Knowledge: Bitwarden’s infrastructure does not have access to your master password or any of your stored data, which ensures your privacy.
Now that you know a bit about what Bitwarden offers, let's take a look at how to download and set up the password manager.
Step 1: Choose Your Device and Platform
Bitwarden is compatible with a wide variety of platforms and devices, including:
Windows (Desktop & Browser)
Mac OS
Linux
Android
iOS (iPhone and iPad)
You can also use Bitwarden via web browsers like Google Chrome, Firefox, Safari, Edge, and others through extensions or via the Bitwarden website. Before downloading, decide where you want to use Bitwarden and choose the appropriate platform.
Step 2: Downloading Bitwarden for Desktop
For Windows, Mac, or Linux:
Visit the Bitwarden Website:
Open your web browser and go to https://bitwarden.com/download/.
Select Your Operating System:
On the download page, you will find various download options based on your operating system. Choose Windows, Mac OS, or Linux, depending on the device you are using.
Download the Installer:
Click the download button for your chosen operating system. This will download the installer file (e.g.,
.exefor Windows,.dmgfor macOS, or.AppImagefor Linux).
Run the Installer:
Once the download is complete, open the installer file.
For Windows: Double-click the
.exefile to launch the installation wizard. Follow the on-screen instructions to complete the installation.For Mac OS: Open the
.dmgfile, drag the Bitwarden icon to the Applications folder, and follow any additional prompts.For Linux: If you downloaded the
.AppImagefile, make sure the file is executable (you may need to right-click, go to properties, and enable execute permissions). Then, double-click to run.
Launch the Application:
After the installation is complete, open Bitwarden from your desktop's application menu or start screen.
Step 3: Downloading Bitwarden for Mobile
For iOS (iPhone or iPad):
Open the App Store: On your iPhone or iPad, go to the App Store.
Search for Bitwarden: In the search bar, type "Bitwarden" and hit search.
Install the App: Find the Bitwarden app in the search results and tap Install. The app will be downloaded and installed on your device.
Open the App: Once the installation is complete, tap Open to launch Bitwarden.
For Android:
Open the Google Play Store: On your Android device, go to the Google Play Store.
Search for Bitwarden: In the search bar, type "Bitwarden" and hit search.
Install the App: Tap Install next to the Bitwarden app in the search results. The app will be downloaded and installed on your device.
Launch the App: Once the installation is complete, tap Open to start using Bitwarden.
Step 4: Downloading the Bitwarden Browser Extension
If you prefer to use Bitwarden within your browser, you can download its extension for major browsers like Google Chrome, Firefox, Microsoft Edge, Safari, and Opera.
Visit the Bitwarden Website:
Go to the official Bitwarden website at https://bitwarden.com/download/.
Choose Your Browser:
Scroll down to the browser extension section on the download page.
Click on the browser you use (Google Chrome, Firefox, Safari, Edge, etc.).
Install the Extension:
You will be redirected to your browser’s extension store (e.g., Chrome Web Store for Chrome).
Click Add to Chrome (or the corresponding button for your browser) to install the extension.
Sign In to Bitwarden:
Once the extension is installed, you’ll see the Bitwarden icon in your browser’s toolbar. Click on it and sign in to your Bitwarden account (or create one if you don’t have one yet).
The extension will allow you to save new passwords, autofill login forms, and securely store your credentials directly from your browser.
Step 5: Create a Bitwarden Account
If you’re new to Bitwarden, the next step is creating an account. This process is simple and straightforward.
Launch the Bitwarden App: Open the Bitwarden app on your desktop, mobile device, or browser extension.
Create an Account:
Click on Create Account.
Enter a valid email address and create a strong, unique master password. Your master password is the key to your vault, so ensure it is long and difficult to guess.
Verify Your Email:
Bitwarden will send a verification email to the address you provided. Open your inbox and follow the instructions to verify your email address.
Set Up Your Vault:
Once your account is verified, you can begin setting up your password vault. You can add entries manually or use Bitwarden’s autofill feature to save credentials as you browse the web.
Step 6: Syncing and Using Bitwarden
After you’ve installed Bitwarden and created your account, the next step is syncing your vault across devices. Bitwarden automatically syncs data across devices as long as you’re signed in with the same account.
Add Passwords: Start adding your passwords either manually or by allowing Bitwarden to capture them when you log in to websites. You can organize your entries using folders for easy access.
Access on Multiple Devices: Whether you’re using your phone, desktop, or browser extension, your passwords will be available wherever you need them.
Conclusion
Bitwarden is a powerful and user-friendly password manager that makes managing your digital credentials safe, easy, and accessible across all devices. Downloading and setting up Bitwarden is a straightforward process, whether you’re using it on your computer, smartphone, or browser. With its open-source model, strong security features, and cross-platform support, Bitwarden provides an excellent solution for anyone looking to enhance their online security. By following the simple steps outlined in this guide, you can start using Bitwarden to keep your passwords safe and organized in no time.